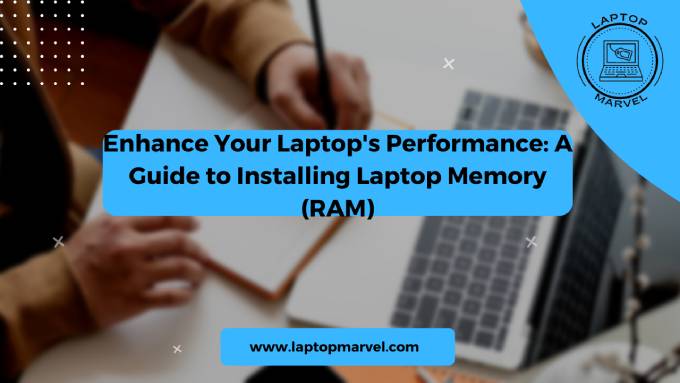A Guide to Installing Laptop Memory (RAM):In the ever-evolving world of technology, keeping up with the demands of modern computing can sometimes feel like a challenge. However, one simple and effective way to boost your laptop’s performance is by upgrading its memory, also known as RAM (Random Access Memory). In this comprehensive guide, we’ll walk you through the process of installing laptop memory step by step, empowering you to take control of your laptop’s performance and efficiency.
I. Determining Compatible Memory
Before diving into the installation process, it’s crucial to ensure that you select memory modules that are compatible with your laptop. Begin by understanding your laptop’s memory specifications, including the type, speed, and maximum capacity of RAM it supports. Check your laptop’s documentation or visit the manufacturer’s website for this information. Additionally, verify the compatibility of the memory modules you intend to purchase with your laptop’s specifications to avoid any compatibility issues.
II. Preparing for Installation
With compatible memory modules selected, it’s time to prepare for installation. Gather the necessary tools and materials, including a small Phillips-head screwdriver and the new memory modules. Before proceeding, back up any important data on your laptop as a precautionary measure. Finally, ensure that you’re working in a clean and static-free environment to prevent any damage to the delicate components of your laptop.
III. Opening the Laptop and Locating Memory Slots
To access the memory slots on your laptop, start by shutting down the laptop and unplugging it from power. If your laptop has a removable battery, remove it to ensure safety during the installation process. Next, locate and access the memory compartment on your laptop. This may require removing a cover or panel on the bottom of the laptop, typically secured with screws.
IV. Removing Existing Memory Modules
Once you’ve accessed the memory compartment, you’ll find the existing memory modules installed in the memory slots. To remove them, gently release the retention clips on either side of the memory module. Carefully lift the memory module out of the slot, handling it by the edges to avoid damage from static electricity.
V. Installing New Memory Modules
With the existing memory modules removed, it’s time to install the new memory modules. Begin by aligning the notch on the memory module with the key in the memory slot. Insert the memory module into the slot at a 45-degree angle, ensuring that it is fully seated. Apply gentle pressure to the memory module until the retention clips snap into place, securing the module in the slot.
VI. Closing the Laptop and Testing
After installing the new memory modules, replace the cover or panel on the memory compartment and secure it with screws if necessary. If you removed the laptop battery earlier, reinsert it into the laptop. Once everything is securely in place, power on the laptop and verify that the memory installation was successful.
VII. Verifying Memory Installation and Performance
To confirm that the new memory modules are recognized and functioning correctly, check your laptop’s system properties to confirm the total memory capacity. Additionally, consider running diagnostic tests or benchmarking software to ensure that the memory is stable and performing as expected. You should notice a significant improvement in your laptop’s performance and responsiveness with the upgraded memory installed.
VIII. Troubleshooting Common Issues
If you encounter any issues during the memory installation process, such as compatibility issues or installation errors, don’t panic. Refer back to your laptop’s documentation or the memory manufacturer’s website for troubleshooting guidance. If necessary, seek assistance from a professional technician or contact customer support for further assistance.
IX. Conclusion
Congratulations! You’ve successfully upgraded your laptop’s memory, unlocking a new level of performance and efficiency. By following this step-by-step guide, you’ve taken a significant step towards optimizing your laptop for your computing needs. Enjoy the benefits of faster multitasking, smoother performance, and improved overall responsiveness—all thanks to your upgraded laptop memory.
X. Recap and Encouragement
In summary, upgrading your laptop’s memory is a simple yet effective way to breathe new life into an older laptop and maximize its potential. Whether you’re a casual user looking to improve everyday multitasking or a power user seeking to boost productivity and performance, upgrading your laptop’s memory can make a world of difference. Don’t hesitate to explore further optimizations and upgrades to enhance your computing experience even further. With the right knowledge and tools, you can transform your laptop into a powerful and efficient productivity machine.
Read more: how to install a solid state drive in a laptop
FAQ’s
- How do I know if my laptop needs a memory upgrade?
- Several signs indicate that your laptop may benefit from a memory upgrade. If you notice sluggish performance when running multiple applications simultaneously, frequent freezing or crashing, or overall slow responsiveness, it could be a sign that your laptop’s memory is insufficient. Additionally, if you frequently receive error messages related to low memory or if your laptop’s memory usage is consistently high, it may be time to consider upgrading your laptop’s memory.
- What is the difference between DDR3 and DDR4 memory, and which one should I choose for my laptop?
- DDR3 and DDR4 are different generations of memory technology, with DDR4 being the newer and faster of the two. DDR4 memory offers higher bandwidth and lower power consumption compared to DDR3, resulting in improved performance and efficiency. When choosing between DDR3 and DDR4 memory for your laptop, it’s essential to consider your laptop’s compatibility. Check your laptop’s specifications to determine which type of memory it supports, and choose accordingly. If your laptop supports DDR4 memory, opting for DDR4 modules will provide the best performance and efficiency.
- Can I mix different types or sizes of memory modules in my laptop?
- While it’s technically possible to mix different types or sizes of memory modules in a laptop, it’s generally not recommended. Mixing memory modules of different types (e.g., DDR3 and DDR4) or sizes (e.g., 4GB and 8GB) can lead to compatibility issues and may result in reduced performance or stability issues. To ensure optimal performance and compatibility, it’s best to install memory modules that are identical in type, speed, and size. If you’re unsure about which memory modules to use or how to upgrade your laptop’s memory, consult your laptop’s documentation or seek assistance from a qualified technician.