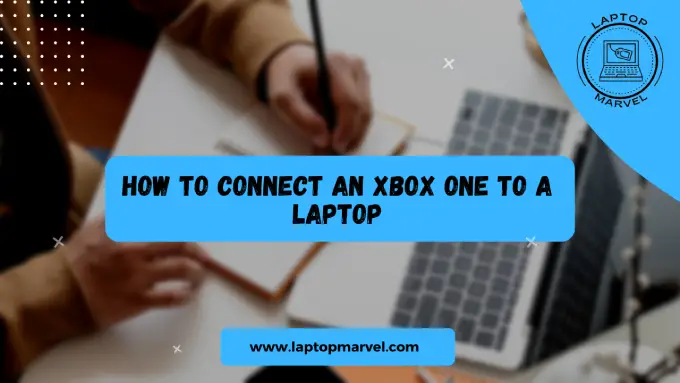Gaming enthusiasts often seek flexibility and versatility in their setups. The ability to connect an Xbox One to a laptop offers just that—extending gaming experiences beyond the traditional TV screen. In this comprehensive guide, we’ll explore the step-by-step process of connecting your Xbox One to a laptop, transforming your portable device into a gaming hub.
I. Introduction
The world of gaming continues to evolve, and the desire for flexibility in gaming setups has never been higher. Connecting your Xbox One to a laptop unlocks a realm of possibilities, allowing you to game on-the-go or in spaces where a TV isn’t readily available. This guide aims to simplify this process for a seamless gaming experience.
II. Understanding Xbox One and Laptop Compatibility
Before diving into the connection process, understanding the available ports is crucial. The Xbox One typically outputs video via HDMI, while laptops usually have HDMI input or alternative ports for video input. Ensuring compatibility between your Xbox One and laptop is fundamental for a successful connection.
III. Preparing Your Xbox One and Laptop
Gather the necessary cables, primarily an HDMI cable or adapters to facilitate the connection between the Xbox One and the laptop. Ensure both devices are powered off before proceeding with the connection. Additionally, keep your laptop’s drivers and firmware up-to-date for optimal performance.
IV. Connecting Xbox One to Your Laptop
Locate the HDMI port on your Xbox One and connect one end of the HDMI cable to it. Identify the HDMI port or alternative input on your laptop and connect the other end of the HDMI cable. Once connected, turn on both devices and configure the laptop’s display settings to receive the HDMI input.
V. Configuring Xbox One Display Settings
Access the Xbox One settings for display and sound. Adjust the resolution, screen size, and other display settings to ensure compatibility and an optimal gaming experience on the laptop screen. Customizing these settings enhances visual clarity and performance.
VI. Testing Connectivity and Performance
Verify the successful connection by turning on your Xbox One and confirming the display on the laptop. Test gameplay and audio output to ensure everything is working correctly. Adjust settings as needed to optimize performance and display quality.
VII. Additional Tips and Best Practices
To maintain a stable HDMI connection, ensure the cable is secure and undamaged. Regularly update your laptop drivers and Xbox One firmware to avoid compatibility issues and optimize performance. Additionally, consider the devices’ cooling, especially during extended gaming sessions, to prevent overheating.
VIII. Conclusion
In conclusion, connecting your Xbox One to a laptop expands gaming possibilities and offers a unique gaming setup. This guide has equipped you with the necessary steps to seamlessly connect these devices, allowing you to enjoy your favorite games on a portable display. Embrace this newfound versatility and explore gaming on your laptop using Xbox One connectivity.
This detailed guide aims to simplify the process of connecting an Xbox One to a laptop, empowering users to create a versatile gaming setup that maximizes their gaming experience.