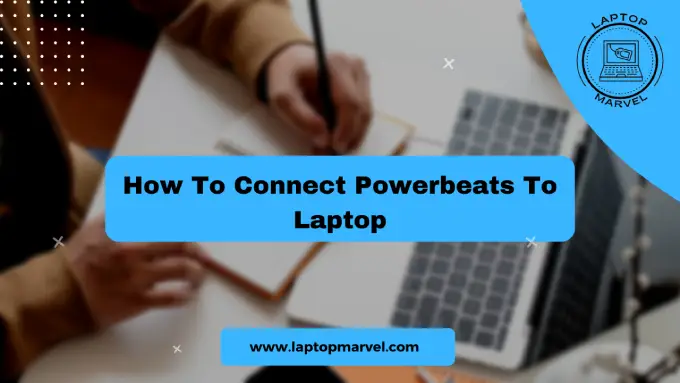In today’s world of wireless technology, the versatility and convenience of Powerbeats earphones have become a staple for those on the go. Extending their usability to connect to a laptop opens up a world of audio possibilities. This comprehensive guide will walk you through the step-by-step process of connecting your Powerbeats to your laptop, ensuring a hassle-free and immersive audio experience.
Understanding Bluetooth Compatibility
Powerbeats earphones are equipped with Bluetooth technology, enabling wireless connections with compatible devices. The compatibility between your Powerbeats and your laptop relies on Bluetooth versions and protocols. Ensuring compatibility ensures a seamless connection for an optimal audio experience.
Preparing Your Laptop and Powerbeats
Before initiating the pairing process, ensure that Bluetooth is enabled on your laptop. Activate the Bluetooth pairing mode on your Powerbeats by following the instructions provided in the user manual. Proximity and range between the laptop and the earphones are essential for establishing a stable connection.
Pairing Process: Connecting Powerbeats to the Laptop
Access the Bluetooth settings on your laptop, which may differ between Windows and macOS systems. Once in the settings, initiate a scan for available Bluetooth devices. Locate and select your Powerbeats from the list of available devices to start the pairing process. Follow any on-screen prompts or input any necessary passcodes to complete the pairing.
Troubleshooting and Tips
Although pairing is usually straightforward, occasional issues may arise. Troubleshooting common problems involves ensuring that the Bluetooth drivers on your laptop are up to date. Resetting Bluetooth connections or restarting both devices can often resolve connectivity issues.
Optimizing Sound Settings and Features
Once successfully connected, optimize the sound settings on your laptop for your Powerbeats. Adjust settings to enhance audio quality and customize the sound output to match your preferences. Explore additional features available with Powerbeats, such as touch controls or sound isolation, for an enhanced user experience.
Understanding Limitations and Best Practices
Consider the battery life of your Powerbeats when using them with your laptop. Prolonged use might drain the earphones’ battery faster than usual. Adhering to best practices for optimal Bluetooth connectivity, such as staying within the recommended range and minimizing interference, ensures a stable connection and better sound quality.
Conclusion
Connecting your Powerbeats to your laptop elevates your audio experience, offering a seamless and wireless way to enjoy music, podcasts, or videos. By following these step-by-step instructions, troubleshooting potential issues, and optimizing your audio settings, you can effortlessly establish a stable and high-quality connection between your Powerbeats and laptop. Embrace the convenience and quality of wireless earphones, enhancing your audio experience in a laptop-centric setup.
This detailed guide covers various aspects of connecting Powerbeats to a laptop, ensuring a smooth and efficient connection process while optimizing the audio experience for the users.