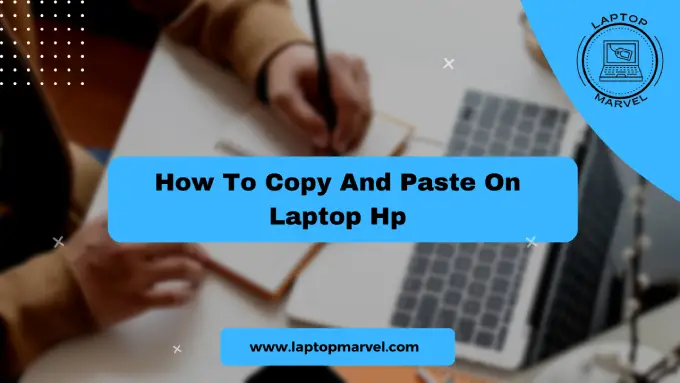Copy and paste functions are the unsung heroes of productivity in the digital world. These fundamental actions streamline tasks, saving time and effort for users. HP laptops provide a user-friendly environment for executing these actions seamlessly.
Understanding Copy and Paste
Copy and paste are keystones of computing that empower users to duplicate and transfer text, files, or images within or across applications. These actions underpin numerous tasks, from drafting documents to organizing files and sharing information.
Steps to Copy and Paste on an HP Laptop
A. Copying Text, Files, or Images
- Text: Copying text on an HP laptop is simple. Select the desired text by dragging the cursor or using keyboard shortcuts like Ctrl + C.
- Files and Images: Similarly, files or images can be copied by selecting them using the touchpad or keyboard shortcuts, followed by the copy action.
B. Pasting Text, Files, or Images
- Text: To paste text, position the cursor where you want to paste and use keyboard shortcuts (Ctrl + V) or right-click and select “Paste.”
- Files and Images: Paste files or images into desired locations by using the keyboard shortcut or right-clicking and selecting “Paste.”
Utilizing HP-Specific Features
A. Clipboard Functionality
HP laptops efficiently manage the clipboard, allowing users to copy and paste multiple items. However, there might be limitations, such as storing a limited number of copied items, with newer copies replacing older ones.
B. Keyboard Shortcuts
HP laptops support familiar keyboard shortcuts for copy (Ctrl + C) and paste (Ctrl + V). These shortcuts work seamlessly across various applications on the HP laptop, offering a convenient and efficient way to perform these actions.
Troubleshooting and Tips
A. Clipboard Management
To prevent accidental overwriting of copied content, ensure that you paste the copied content before copying something new. Additionally, explore third-party clipboard manager apps available for enhanced clipboard management.
B. Formatting Considerations
When copying and pasting text between different applications or platforms, formatting may change. To maintain consistency, use “Paste Without Formatting” options available in some applications.
Conclusion
Mastering the copy-and-paste function on your HP laptop is a foundational skill that significantly enhances productivity. These simple yet powerful techniques, combined with HP-specific features and keyboard shortcuts, streamline everyday tasks and make working on an HP laptop an intuitive experience.
By understanding these methods and integrating them into your workflow, you can maximize the potential of your HP laptop, optimizing your productivity and making your computing experience more efficient.
This comprehensive blog post aims to guide HP laptop users through the copy-and-paste process, offering step-by-step instructions, troubleshooting tips, and insights into HP-specific features to empower users in their computing endeavors.