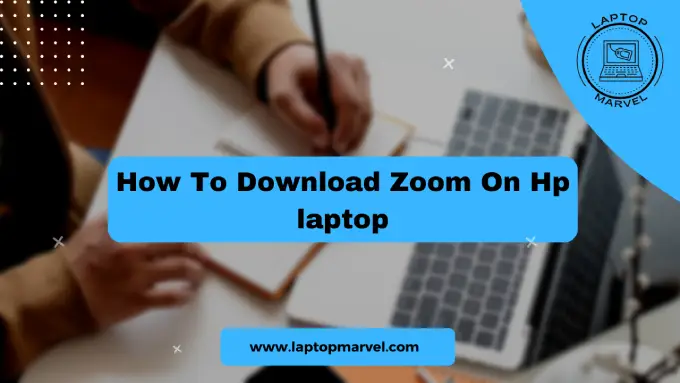A Step-by-Step Guide to Downloading Zoom on Your HP Laptop
In today’s interconnected world, virtual meetings and remote collaboration have become essential. Among the multitude of tools available, Zoom stands out for its user-friendly interface and robust features, making it a go-to platform for professionals, educators, and individuals alike. If you’re an HP laptop user looking to join the Zoom community, this step-by-step guide will ensure you download, install, and start using Zoom effortlessly.
Understanding Zoom
Before we dive into the process, let’s quickly glance at what makes Zoom indispensable. Zoom is a versatile platform that facilitates video conferencing, webinars, screen sharing, and collaborative meetings. Its ease of use and cross-platform compatibility make it a top choice for remote communication needs.
Steps to Download Zoom on Your HP Laptop
Accessing the Official Zoom Website
To begin your Zoom journey, follow these steps:
- Open a Web Browser: Launch your preferred web browser on your HP laptop.
- Type in the URL: Visit zoom.us in the address bar.
Navigating the Zoom Website
Once you’re on the Zoom website:
- Sign Up or Sign In: Click on the “Sign Up, It’s Free” or “Sign In” button based on your account status.
- Account Creation: If you’re new, create an account; otherwise, sign in with your existing credentials.
Downloading Zoom
Now, let’s get Zoom onto your HP laptop:
- Locate the Download Option: Look for the “Download” or “Download Zoom Client” button.
- Choose the Correct Version: Select the download for Windows if prompted.
- Initiate the Download: Allow the download to start and wait for it to complete.
Installation Process
Once the download is complete:
- Find the Downloaded File: Navigate to the Downloads folder or your default download location.
- Start the Installation: Double-click on the downloaded file to begin the installation.
- Follow On-Screen Prompts: Proceed through the installation steps as prompted by the installer.
Setting Up Zoom
With Zoom installed on your HP laptop, it’s time to set it up:
- Launch Zoom: Look for the Zoom icon either on your desktop or in the Start menu.
- Sign In: Enter your Zoom account credentials (email and password).
- Adjust Settings: Customize your preferences for the camera, microphone, and other settings to suit your needs.
Troubleshooting Tips
Should you encounter any issues during the download, installation, or usage:
- Connectivity Problems: Check your internet connection or try restarting the installation process.
- Login Issues: Ensure you’re entering the correct credentials. Reset your password if needed.
- System Requirements: Ensure your HP laptop meets the minimum system requirements for Zoom.
Utilizing Zoom Features
Now that you’re set up, explore Zoom’s features:
- Video Calls: Initiate or join video meetings effortlessly.
- Screen Sharing: Share your screen for presentations or demonstrations.
- Collaboration Tools: Utilize chat, reactions, and whiteboard for interactive meetings.
Conclusion
Congratulations! You’ve successfully downloaded and set up Zoom on your HP laptop. Embrace the potential of seamless communication and collaboration that Zoom offers, whether for work, education, or personal connections.
Additional Resources
- Zoom Official Website: Zoom’s Official Website
- Zoom Help Center: Access Zoom’s Help Center for FAQs and troubleshooting.
Begin your Zoom journey on your HP laptop today and discover a world of efficient, connected communication at your fingertips.
This detailed guide aims to assist HP laptop users in navigating the download and setup process for Zoom, enabling them to harness its capabilities for enhanced remote communication and collaboration.