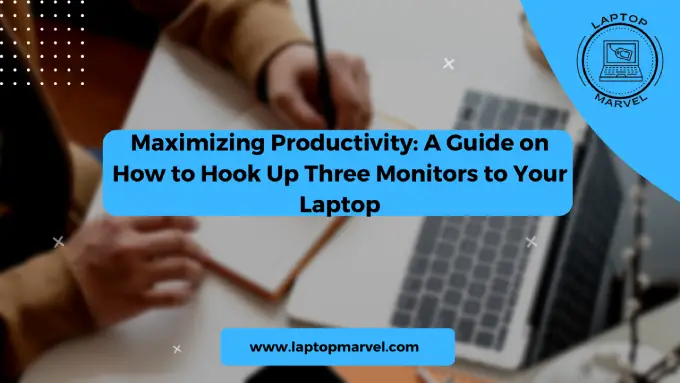In today’s fast-paced world, efficiency and productivity are paramount. Whether you’re a professional navigating multiple projects simultaneously or a student managing research, assignments, and presentations, having the right tools to streamline your workflow is essential. One such tool that has gained immense popularity in recent years is the multi-monitor setup. By expanding your screen real estate, you can have more applications and documents visible at once, reducing the need for constant window switching and enhancing your overall productivity.
In this comprehensive guide, we’ll delve into the intricacies of setting up three monitors with your laptop, unlocking a world of possibilities for increased efficiency and organization. From understanding your laptop’s graphics capabilities to configuring display settings and troubleshooting common issues, we’ll walk you through each step of the process, ensuring a smooth and seamless setup.
Understanding Your Laptop’s Graphics Capabilities
Before diving into the setup process, it’s crucial to assess your laptop’s graphics card and ports to determine its compatibility with multiple monitors. Most modern laptops come equipped with integrated graphics cards capable of driving external displays, but the number and type of ports may vary. Common video output ports include HDMI, DisplayPort, and USB-C, each with its own strengths and limitations.
Additionally, it’s essential to understand any display output limitations imposed by your laptop’s hardware. Some laptops may only support a certain number of external displays simultaneously or have restrictions on the maximum resolution and refresh rate. Checking your laptop’s specifications or consulting the manufacturer’s documentation can provide valuable insights into its capabilities.
Necessary Equipment and Cables
Once you’ve assessed your laptop’s graphics capabilities, the next step is to gather the necessary equipment and cables for connecting three monitors. Depending on the ports available on your laptop and monitors, you may need a combination of HDMI cables, DisplayPort cables, USB-C adapters, and possibly docking stations or multi-port hubs.
When selecting cables and adapters, it’s essential to ensure compatibility with both your laptop and monitors. For example, if your laptop has HDMI and USB-C ports, but your monitors only support DisplayPort input, you’ll need the appropriate adapters or cables to bridge the connection.
Setting Up the Monitors
With the necessary equipment in hand, it’s time to set up your monitors for optimal viewing and productivity. Consider the layout of your workspace and how you intend to arrange the monitors for maximum efficiency. While some users prefer a traditional side-by-side configuration, others may opt for a more immersive setup with one monitor positioned centrally and the others flanking it.
Once you’ve decided on the arrangement, connect the monitors to your laptop using the appropriate cables and adapters. Depending on your laptop’s capabilities, you may be able to connect all three monitors directly or need to use a combination of built-in ports and docking stations or hubs.
Configuring Display Settings
After physically connecting the monitors, it’s time to configure the display settings in your operating system to extend the desktop across multiple screens. In Windows, you can access the display settings by right-clicking on the desktop and selecting “Display settings” from the context menu. From there, you can detect and identify the connected monitors, adjust the resolution, orientation, and refresh rate, and arrange the displays according to your preference.
Similarly, macOS users can access display settings by navigating to “System Preferences” > “Displays.” From there, you can arrange the displays, adjust the resolution and scaling, and enable features like “Mirror Displays” or “Extended Desktop.”
Troubleshooting Common Issues
Despite your best efforts, you may encounter some common issues when setting up three monitors with your laptop. Display detection problems, resolution discrepancies, and driver issues are among the most common challenges users face. Fortunately, there are several troubleshooting steps you can take to address these issues and ensure a smooth setup process.
If your laptop fails to detect one or more monitors, try disconnecting and reconnecting the cables, ensuring they’re securely plugged in. Additionally, updating your graphics drivers to the latest version can help resolve compatibility issues and improve performance.
If you’re experiencing resolution or scaling discrepancies across monitors, adjusting the display settings in your operating system can often provide a quick fix. Ensure that the resolution and scaling settings are consistent across all monitors to maintain a cohesive viewing experience.
Tips for Optimizing Multi-Monitor Productivity
Now that you’ve successfully set up three monitors with your laptop, it’s time to explore some tips for optimizing productivity in a multi-monitor environment. Organizing windows and applications across screens, utilizing desktop management software, and customizing settings for specific tasks and preferences can all enhance your workflow and efficiency.
Consider experimenting with different layouts and configurations to find what works best for you. Whether you prefer a dedicated monitor for each task or a unified workspace spanning multiple screens, the key is to leverage the additional screen real estate to your advantage.
Considerations for Performance and Power Consumption
While a multi-monitor setup can undoubtedly boost productivity, it’s essential to consider its impact on your laptop’s performance and power consumption. Driving multiple displays simultaneously may require more resources from your laptop’s graphics card and CPU, potentially impacting overall performance and battery life.
Monitor your laptop’s temperature and power usage when using multiple monitors for extended periods, especially if you’re engaging in resource-intensive tasks like gaming or video editing. Adjusting settings for balanced performance and battery life can help mitigate any adverse effects on your laptop’s performance and prolong its battery longevity.
Conclusion
In conclusion, setting up three monitors with your laptop can significantly enhance your productivity and organization, providing ample screen real estate for multitasking and efficient workflow management. By understanding your laptop’s graphics capabilities, gathering the necessary equipment and cables, and configuring display settings, you can unlock the full potential of a multi-monitor setup.
Remember to troubleshoot common issues as they arise and explore tips for optimizing productivity in a multi-monitor environment. Check out our guide on how to troubleshoot common laptop issues for additional insights. With careful consideration of performance and power consumption, you can enjoy the benefits of a multi-monitor setup without compromising your laptop’s performance or battery life.
Embrace the flexibility and versatility of a multi-monitor workspace, and watch as your productivity soars to new heights. Whether you’re tackling work projects, studying for exams, or indulging in creative pursuits, a multi-monitor setup can be the key to unlocking your full potential. Explore our article on maximizing productivity with multiple monitors for more tips and tricks.
Read more:how to hard reset a gateway laptop
FAQ’s
1. Can any laptop support three monitors?
While many modern laptops are equipped with the necessary hardware to support multiple external monitors, not all laptops are capable of driving three monitors simultaneously. It largely depends on the laptop’s graphics card and available ports. Be sure to check your laptop’s specifications or consult the manufacturer’s documentation to determine its compatibility with a multi-monitor setup.
2. What types of cables and adapters do I need to connect three monitors to my laptop?
The cables and adapters you’ll need depend on the ports available on your laptop and monitors. Common options include HDMI cables, DisplayPort cables, USB-C adapters, and docking stations or multi-port hubs. Ensure compatibility between your laptop and monitors, and consider factors such as resolution, refresh rate, and cable length when selecting cables and adapters.
3. How do I configure the display settings in my operating system to extend the desktop across multiple monitors?
In Windows, you can access display settings by right-clicking on the desktop and selecting “Display settings” from the context menu. From there, you can detect and identify the connected monitors, adjust the resolution, orientation, and refresh rate, and arrange the displays according to your preference. Similarly, macOS users can navigate to “System Preferences” > “Displays” to configure display settings.