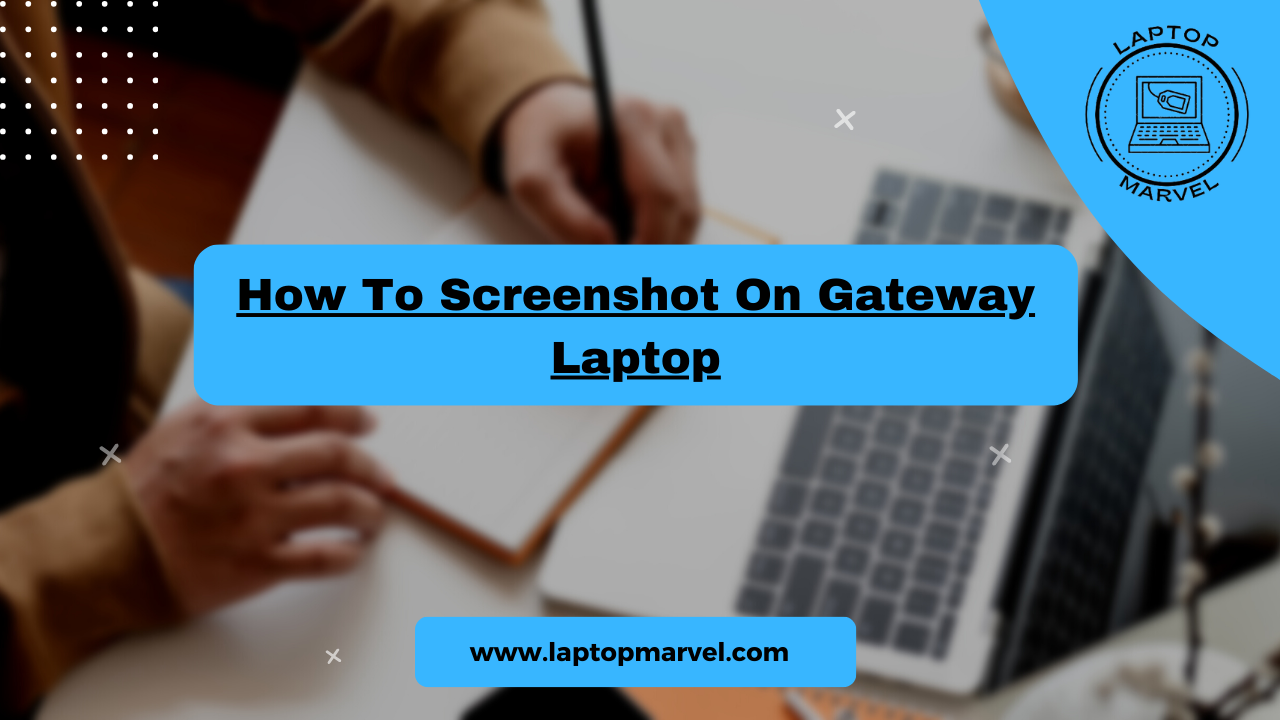With a Gateway laptop, you can share images, info, or error messages by taking screenshots. Learning how to screenshot on your Gateway laptop is easy and versatile, whether you’re a student, a professional, or just want to capture a funny moment online. We’re going to show you how to take screenshots on your Gateway laptop so you can share and save content. Let’s get started!
Method 1: Capture Full Screen
Capturing the entire screen of your Gateway laptop is one of the simplest ways to take a screenshot:
Step 1: Locate the “Print Screen” Button
Look for the “Print Screen” (often labeled as “PrtScn” or “PrtSc”) button on your Gateway laptop’s keyboard. It is usually located in the upper right corner, above the “Home,” “Insert,” and “Delete” keys.
Step 2: Take the Screenshot
Press the “Print Screen” button once, and it will capture the entire screen image.
Step 3: Save the Screenshot
The screenshot is now saved to your clipboard. To save it as an image file, open an image editor (such as Microsoft Paint), press “Ctrl + V” to paste the screenshot, and then save the image.
Method 2: Capture Active Window
If you only want to screenshot the active window on your Gateway laptop, follow these steps:
Step 1: Locate the “Alt” + “Print Screen” Buttons
Press the “Alt” key on your keyboard and keep it pressed. While holding the “Alt” key, press the “Print Screen” button.
Step 2: Take the Screenshot
This action captures the active window, and the screenshot is now saved to your clipboard.
Step 3: Save the Screenshot
Open an image editor (e.g., Microsoft Paint), press “Ctrl + V” to paste the screenshot, and save the image.
Method 3: Using the Windows Snipping Tool
Windows operating systems come with a built-in snipping tool that allows you to capture specific areas of your screen:
Step 1: Search for “Snipping Tool”
Click on the Windows “Start” button, type “Snipping Tool” in the search bar, and click on the application to open it.
Step 2: Choose the Snip Type
In the Snipping Tool, click on “New” to choose the type of snip you want (e.g., Free-form, Rectangular, Window, or Full-screen).
Step 3: Capture the Snip
Select the area you want to capture, and the snip will appear in the Snipping Tool window.
Step 4: Save the Snip
Click on “File” and choose “Save As” to save the snip as an image file.
Read more:how to split screen on dell laptop
Conclusion:
Mastering the skill of taking screenshots on your Gateway laptop is not only a handy feature for various tasks but also an essential tool for computer science students. Whether you need to capture important information, document coding snippets, or share special moments related to your projects, understanding how to take screenshots efficiently is crucial.
For computer science students who heavily rely on their laptops, this skill becomes particularly valuable. Consider the scenario where you want to share a particular code implementation or showcase a bug in your program to seek assistance. Taking full-screen screenshots using the “Print Screen” button or capturing active windows with the “Alt” + “Print Screen” combination can be immensely beneficial.
For more precise documentation, computer science students can leverage the Snipping Tool, capturing specific portions of the screen with ease. This method is especially useful when you need to highlight particular lines of code, graphical elements, or any other intricate details related to your computer science projects.
In essence, incorporating screenshot techniques into your digital toolkit as a computer science student enhances your communication and productivity. Being able to visually articulate your work or seek help with specific coding challenges becomes seamless. So, as you navigate your academic and coding endeavors, remember that knowing how to take screenshots on your laptop is a valuable skill for computer science students.
FAQ’s
1. Q: What is the simplest way to take a full-screen screenshot on my Gateway laptop?
A: To capture the entire screen on your Gateway laptop, you can use the “Print Screen” button. It’s a straightforward method—just press “Print Screen,” and the screenshot is copied to your clipboard. Computer science students often find this quick technique handy for sharing code snippets or documenting their work.
2. Q: Can I capture only the active window on my Gateway laptop, and how do I do it?
A: Yes, you can capture just the active window. For computer science students who want to focus on specific elements, use the “Alt” + “Print Screen” combination. This captures only the currently active window, providing a more targeted screenshot. It’s particularly useful when showcasing a particular software interface or debugging a specific part of your code.
3. Q: Are there more advanced screenshot options for detailed documentation on my Gateway laptop?
A: Absolutely. Gateway laptop users, including computer science students, can use the Snipping Tool for more advanced screenshot options. This tool allows you to capture specific areas of the screen, making it ideal for precise documentation. It’s particularly beneficial when you need to highlight specific lines of code, graphical elements, or any intricate details related to your computer science projects