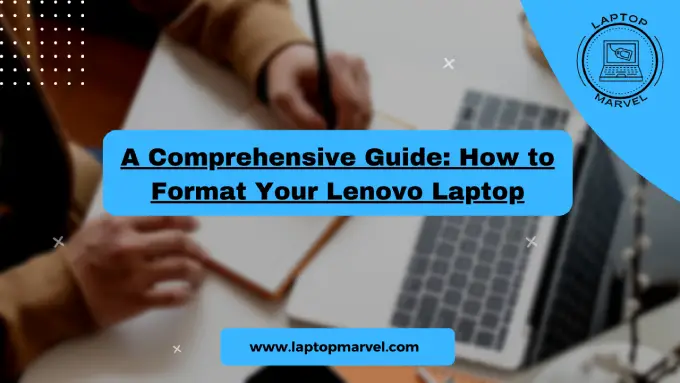Introduction
In the fast-paced world of technology, our laptops often bear the brunt of our daily tasks, from work to entertainment. However, over time, they can become sluggish, plagued with errors, or simply in need of a fresh start. This is where formatting your Lenovo laptop comes into play. In this detailed guide, we’ll take you through each step of the process, ensuring a smooth and successful formatting experience.
I. Backup Your Data
Before embarking on the formatting journey, it’s crucial to safeguard your valuable data. Whether it’s cherished photos, important documents, or crucial work files, backing up ensures you won’t lose anything important during the process. You can opt for external hard drives, cloud storage services like Google Drive or Dropbox, or even a USB flash drive. Lenovo also provides handy tools for data backup, making the process even more streamlined.
II. Create a Recovery Drive (Optional)
While not mandatory, creating a recovery drive can be a lifesaver if anything goes awry during formatting. This drive essentially acts as a safety net, allowing you to restore your laptop to its previous state if needed. Lenovo laptops often come with built-in tools for creating a recovery drive, which can be accessed with a few simple clicks. It’s a small step that can save you a lot of headache down the road.
III. Access Recovery Options
Now, it’s time to dive into the formatting process. Start by restarting your Lenovo laptop and pressing the designated key (usually F2, F12, or Del) to enter the BIOS or boot menu. From there, navigate to the “Recovery” or “Reset” option. The exact steps may vary depending on your Lenovo laptop model, but a bit of exploration should lead you to the right place.
IV. Choose Reset or Refresh Option
Once you’ve accessed the recovery options, you’ll typically be presented with two choices: “Reset this PC” or “Refresh this PC.” The “Reset” option will completely reinstall Windows, wiping your laptop clean in the process. On the other hand, the “Refresh” option will keep your files intact while reinstalling Windows. Consider your needs carefully before making a decision, as both options have their pros and cons.
V. Follow On-Screen
Instructions With your choice made, it’s time to kick off the formatting process. Follow the on-screen instructions carefully, as they will guide you through each step of the way. Depending on the option you selected, you may be asked whether you want to keep your files or remove everything. Make your selection and let the magic happen. It’s worth noting that formatting your Lenovo laptop may take some time, so patience is key.
VI. Wait for the Process to Complete
As the formatting process unfolds, you’ll need to exercise a bit of patience. Depending on various factors such as the speed of your laptop and the amount of data to be processed, it may take a while for everything to complete. Ensure that your laptop is plugged into a power source throughout the process to avoid any interruptions. A watched pot never boils, so take this time to grab a cup of tea or catch up on your favorite show.
VII. Reinstall Drivers and Software
Once the formatting dust has settled, it’s time to roll up your sleeves and get to work reinstalling drivers and software. Head over to the official Lenovo website and download the latest drivers for your specific laptop model. This ensures that your laptop is equipped with all the necessary tools to perform at its best. Don’t forget to reinstall any essential software programs you rely on for work or leisure.
VIII. Restore Backed-Up Data
Last but not least, it’s time to reunite with your backed-up data. Transfer your files from your external hard drive, cloud storage, or USB flash drive back to your freshly formatted Lenovo laptop. Take your time to ensure everything is where it should be and that nothing got left behind. It’s a satisfying feeling to see your digital life restored to its former glory.
Conclusion:
And there you have it – a step-by-step guide to formatting your Lenovo laptop. By following these instructions carefully, you can breathe new life into your trusty device, ready to tackle whatever tasks come your way. Remember, formatting is a powerful tool, but it should be approached with caution. Always back up your data, follow the on-screen instructions diligently, and be patient throughout the process. With a little bit of effort, you’ll have a refreshed Lenovo laptop that’s ready to take on the world.