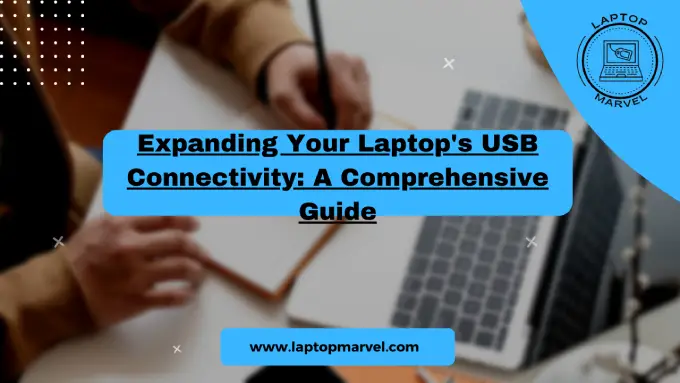Introduction:
USB ports are the backbone of connectivity for laptops, enabling users to connect various peripherals and devices. However, many laptops come with a limited number of USB ports, which can be frustrating for users who require multiple connections simultaneously. Fortunately, there are several solutions available to expand USB connectivity and alleviate this constraint. In this guide, we’ll explore various methods to get more USB ports on your laptop, catering to different needs and preferences.
I. USB Hubs
USB hubs are versatile devices that allow you to multiply the number of USB ports available on your laptop. They come in various forms, from compact, unpowered hubs to larger, powered hubs with multiple ports. Powered USB hubs draw power from an external source, making them suitable for high-power devices like external hard drives or charging multiple devices simultaneously. On the other hand, unpowered hubs rely on the laptop’s power source, limiting their capacity to low-power peripherals like keyboards or mice.
II. Expansion Cards
Expansion cards, also known as PCI or PCIe cards, offer a hardware-based solution to add more USB ports to your laptop. These cards are installed internally, typically through an available expansion slot, and provide additional USB ports directly integrated into your laptop’s motherboard. However, expansion cards are not compatible with all laptops, as they require specific expansion slots and may involve more complex installation processes.
Docking stations are comprehensive connectivity solutions that offer a multitude of ports, including USB, HDMI, Ethernet, and more. They serve as a centralized hub where you can dock your laptop to instantly expand its connectivity options. USB docking stations come in various configurations, catering to different laptop models and connectivity requirements. They are particularly useful for users who frequently switch between a desktop setup and a mobile workstation, offering seamless connectivity across multiple devices.
III. Docking Stations
IV. USB-C Multiport Adapters With the rise of USB-C technology, multiport adapters have become popular solutions for expanding USB connectivity on laptops. USB-C multiport adapters typically feature multiple USB-A ports, HDMI or DisplayPort outputs, SD card readers, and Ethernet ports, all in a compact and portable form factor. They connect to your laptop’s USB-C or Thunderbolt port, providing instant access to a wide range of peripherals and devices.
V. Wireless USB Adapters
Wireless USB adapters offer a cable-free solution to expand USB connectivity on your laptop. These adapters utilize wireless technology to connect USB peripherals to your laptop, eliminating the need for physical USB ports. While wireless USB adapters offer convenience and flexibility, they may not be suitable for high-bandwidth or latency-sensitive applications due to potential signal interference and limitations in data transfer speeds.

VI. Built-in Solutions
Some laptops offer built-in solutions for expanding USB connectivity, such as replacing the optical drive with a USB hub. This DIY approach allows you to repurpose the optical drive bay to accommodate a USB hub, effectively adding more USB ports to your laptop. However, this solution may require technical expertise and could void your laptop’s warranty, so proceed with caution.
VII. DIY Solutions and Considerations
For the tech-savvy enthusiast, DIY solutions offer endless possibilities for expanding USB connectivity on laptops. From soldering additional ports directly onto the motherboard to repurposing old hardware as makeshift USB hubs, the only limit is your creativity. However, DIY solutions come with inherent risks, including potential damage to your laptop and voiding of warranties. Always research thoroughly and proceed with caution when implementing DIY USB expansion solutions.
VIII. Considerations for Specific Laptop Models
When choosing USB expansion solutions for your laptop, consider factors such as compatibility, form factor, and functionality. Different laptop models may have varying port configurations, compatibility requirements, and limitations that affect the suitability of USB expansion options. Research your laptop model’s specifications and consult with manufacturers or experts to determine the best USB expansion solution for your specific needs.
Read more :how to get into a locked laptop
Conclusion:
Expanding USB connectivity on your laptop opens up a world of possibilities, allowing you to connect more peripherals, transfer data seamlessly, and enhance productivity. Whether you opt for USB hubs, expansion cards, docking stations, multiport adapters, wireless USB adapters, or DIY solutions, there’s a solution to fit every need and preference. By exploring the options outlined in this guide and considering the specific requirements of your laptop model, you can unlock the full potential of your laptop’s connectivity capabilities.
FAQ’s
1. Can I use multiple USB hubs together to further expand connectivity?
- Yes, you can daisy-chain multiple USB hubs together to expand connectivity even further. However, it’s essential to consider power limitations and potential data transfer bottlenecks when using multiple hubs simultaneously. Powered hubs are recommended for chaining multiple devices to ensure stable power delivery and optimal performance.
2. Will adding expansion cards affect my laptop’s performance or warranty?
- Adding expansion cards may require opening up your laptop and installing hardware internally, which could potentially void your warranty if not done correctly. Additionally, expansion cards draw power and resources from your laptop’s motherboard, which may impact overall system performance. It’s essential to research compatibility and installation procedures thoroughly and consult with the manufacturer or a qualified technician if unsure.
3. Can I use docking stations or multiport adapters with any laptop model?
- While many docking stations and multiport adapters are designed to be compatible with a wide range of laptop models, compatibility can vary depending on the specific ports and connection protocols supported by your laptop. Before purchasing a docking station or multiport adapter, check its compatibility with your laptop’s specifications, including available ports, USB-C or Thunderbolt support, and operating system compatibility. Additionally, some docking stations may require proprietary drivers or software for full functionality, so be sure to research compatibility thoroughly.