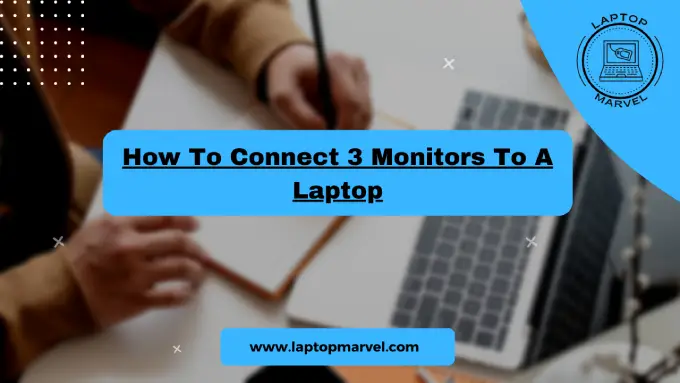Adding multiple monitors to your laptop can be a game-changer if you switch between applications and windows all the time. The purpose of this blog post is to show you how to connect three monitors to your laptop, so you’ll have a powerful and expansive workstation.
1. Check Laptop’s Graphics Capability: Before proceeding, ensure that your laptop’s graphics card supports multiple monitor setups. Most modern laptops with dedicated graphics cards or integrated GPUs should have this capability. Check the laptop’s specifications or consult the manufacturer’s website to verify its multi-monitor support.
2. Identify Available Ports: Examine the available ports on your laptop to determine how many external monitors it can support. Common ports include HDMI, DisplayPort, USB-C/Thunderbolt, and VGA. Some laptops may have a combination of these ports, which will affect the type of connections you can make.
3. Purchase Necessary Adapters and Cables: Depending on the available ports on your laptop and the input ports on the monitors, you might need various adapters and cables. For example, if your laptop has only one HDMI port but you want to connect three HDMI monitors, you’ll need HDMI splitters or docking stations. Ensure you have the right adapters and cables to match your setup.
4. Use Docking Stations: Docking stations can simplify the process of connecting multiple monitors to your laptop. These devices act as a hub, allowing you to connect several monitors, peripherals, and other accessories through a single connection to your laptop. Look for a docking station that supports three external monitors and is compatible with your laptop.
5. Extend or Duplicate Displays: Once you have the physical connections set up, configure the display settings on your laptop. You can choose to extend your desktop across all three monitors, effectively giving you one large workspace, or duplicate your laptop’s screen on the external monitors. To access display settings, right-click on the desktop, select “Display settings” (or “Screen resolution”), and configure the setup according to your preference.
6. Fine-Tune Display Settings: After extending your displays, you might need to fine-tune the arrangement and orientation of the monitors. Drag and drop the monitors in the display settings to match the physical layout on your desk. Additionally, you can adjust the orientation (landscape or portrait) and resolution of each monitor to optimize your viewing experience.
7. Power and Bandwidth Considerations: Connecting multiple monitors can consume additional power and impact your laptop’s performance. Make sure your laptop is connected to a reliable power source, especially when using resource-intensive applications. Also, consider the bandwidth limitations of your laptop’s graphics card. Running graphically demanding tasks on three monitors simultaneously might affect performance.
8. Test and Troubleshoot: After setting up everything, test your three-monitor configuration thoroughly. Ensure that all displays are functioning correctly, and check for any resolution or alignment issues. If you encounter any problems, refer to your laptop’s user manual or the manufacturer’s support resources to troubleshoot and resolve the issue.
Read more: how to connect a canon printer to laptop
Conclusion:
Connecting three monitors to your laptop can boost productivity and streamline your workflow. If you’re an electrical engineering student looking to enhance your laptop setup, consider investing in the best laptop for electrical engineering students. With the right adapters, cables, and docking stations, and a little configuration, you can turn your laptop into a versatile workstation that meets the demands of modern multitasking. Make sure you check your laptop’s graphics and ports before you buy any more stuff. Having the best laptop for electrical engineering students ensures compatibility with multiple monitors and other peripherals. With a well-planned setup and some adjustments, you’ll be able to enjoy the benefits of a multi-monitor setup and make the most of your laptop’s potential.
FAQ’s
1. Can any laptop support connecting three monitors?
Not all laptops can support connecting three monitors simultaneously. To achieve this setup, your laptop needs to have a robust graphics card and sufficient display outputs. It’s essential to check your laptop’s specifications and ensure it can handle the additional monitors before attempting to connect them.
2. What accessories do I need to connect three monitors to my laptop?
Connecting three monitors to a laptop requires the right accessories, including adapters, cables, and possibly a docking station. Make sure your laptop has the necessary ports for multiple monitors and acquire the appropriate adapters to match your monitor’s connectors. Additionally, a docking station can simplify the process and provide a centralized hub for all your connections.
3. How do I configure my laptop to work with three monitors?
Configuring your laptop to work with three monitors involves adjusting display settings. Navigate to your laptop’s display settings, and you should find options to extend or duplicate the display. Ensure that each monitor is recognized by your system, arrange them in the desired order, and adjust resolution settings if necessary. It’s advisable to consult your laptop’s user manual or the manufacturer’s website for specific instructions based on your model.