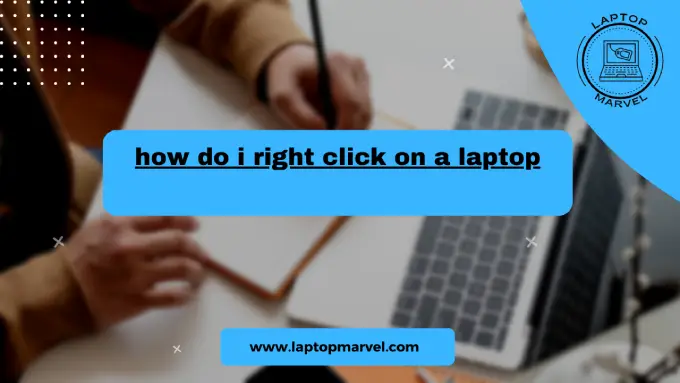In many laptops, right clicking is a fundamental tool. It lets you access a lot of shortcuts and options. In this blog post, we’ll explore how to right click on a laptop and unleash its full potential. If you’re transitioning from a desktop setup with a dedicated right-click button, it can be confusing.
1. The Touchpad Right Click: Most laptops today come equipped with touchpads that support multi-touch gestures. To perform a right click using the touchpad, use two fingers instead of one. Simply place two fingers on the touchpad and press down, or tap with two fingers simultaneously. This action will trigger the right-click menu, just like a traditional mouse.
2. The Physical Button Right Click: Older laptop models and some budget-friendly options might have a physical button located at the bottom of the touchpad. To perform a right-click, press the right-most section of the touchpad (often marked with a small line or dots) using your finger. This emulates the functionality of a right-click on a standard mouse.
3. Right Click using Keyboard Shortcut: If your touchpad is unresponsive or disabled, or you prefer using keyboard shortcuts, there’s an alternative method to trigger the right-click menu. Simply hover the cursor over the item you wish to right-click, and then press the “Shift” key while simultaneously pressing the “F10” key. This combination replicates the right-click function and opens the context menu.
4. External Mouse Right Click: If you find using the touchpad cumbersome or if you’re more accustomed to using a mouse, you can easily connect an external mouse to your laptop. Most external mice have two buttons, with the right-click button typically on the right side. Right-clicking with an external mouse follows the same principle as a traditional desktop mouse.
5. Pen or Stylus Right Click (for Touchscreen Laptops): For touchscreen laptops that support stylus or pen input, you can perform a right-click action using the pen. Simply press and hold the pen on the item you want to right-click until the context menu appears. This action mimics the long-press right-click gesture used in touchscreen devices.
6. Adjusting Right-Click Settings: Laptop touchpads often allow users to customize their behavior, including right-click settings. To access these options, go to your laptop’s “Control Panel” or “Settings” and navigate to the “Devices” or “Touchpad” section. Here, you can adjust various touchpad settings, such as sensitivity, gestures, and right-click functionality.
Conclusion:
For electrical engineering students, having the best laptop is crucial for handling complex simulations, coding, and design projects. The right laptop should feature a powerful processor, dedicated graphics, and sufficient RAM to meet the demands of their coursework. When exploring options for the best laptop for electrical engineering students, consider models that offer a seamless blend of performance, portability, and durability, ensuring a reliable computing experience throughout their academic journey.
In the context of utilizing laptops for electrical engineering tasks, mastering specific functions becomes essential for optimal productivity. Whether you’re using a touchpad, an external mouse, or even a stylus, understanding and mastering the right-click function is a fundamental skill. This skill is particularly important when working with intricate design software or coding environments where right-click functionalities play a significant role.
As you navigate through your electrical engineering tasks, it’s worth experimenting with different methods to discover the right-click technique that works best for you. Additionally, customizing your touchpad settings can further enhance your laptop’s right-click capabilities, providing a tailored experience that aligns with your preferences and workflow.
In conclusion, while the choice of the best laptop for electrical engineering students is paramount, understanding and optimizing the functionality of your laptop’s input devices, including mastering right-click capabilities, contributes to an efficient and productive computing experience. Choose a laptop that not only meets the technical requirements of your field but also allows for personalized customization to enhance your workflow.
Read more:how to connect 3 monitors to a laptop
FAQ’s
1. Q: How do I right-click on a laptop with a touchpad?
A: To right-click on a laptop with a touchpad, you can typically use a two-finger tap or press the bottom-right corner of the touchpad. This method mimics the functionality of a traditional right-click on a mouse. Experiment with your touchpad settings to customize the right-click action based on your preference.
2. Q: I’m using an external mouse with my laptop. How do I right-click?
A: If you’re using an external mouse with your laptop, the right-click functionality is usually performed by pressing the right button on the mouse. Most external mice have two buttons, with the right one serving as the right-click function. Ensure your mouse is properly connected, and a simple right-click should execute the desired action.
3. Q: Can I right-click on a laptop using a stylus or pen input?
A: Yes, you can right-click on a laptop using a stylus or pen input. Similar to a touchpad, this often involves tapping the screen with the stylus while holding it in a specific way or using a designated button on the stylus for right-click functionality. Refer to your laptop’s user manual or stylus settings to customize and understand the right-click actions with stylus input.