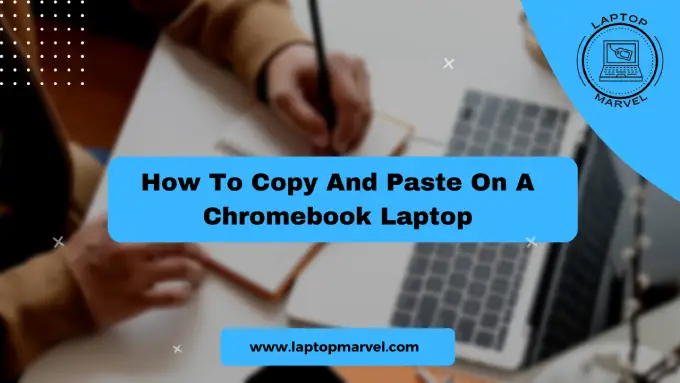In the digital age, the ability to copy and paste is a fundamental skill that simplifies tasks and boosts productivity. Chromebook laptops offer a seamless and user-friendly environment for performing these actions, making everyday computing tasks a breeze.
Understanding Copy and Paste
Copy and paste are fundamental functions in computing that allow users to duplicate and transfer text, files, or images within or across applications. These actions are essential for tasks ranging from writing reports to sharing content between documents or emails.
Steps to Copy and Paste on a Chromebook Laptop
A. Copying Text, Files, or Images
- Text: Copying text on a Chromebook is straightforward. Users can select the desired text by tapping and dragging on the touchpad or using the touchscreen. Once selected, right-click and choose “Copy” from the context menu.
- Files and Images: For files or images, use the touchpad or touchscreen to select the file or image. Right-click and select “Copy” to place it in the clipboard.
B. Pasting Text, Files, or Images
- Text: To paste text, position the cursor in the desired location and right-click. Then, select “Paste” from the context menu to transfer the copied text.
- Files and Images: Similarly, navigate to the desired location and right-click. Choose “Paste” to transfer the copied files or images.
Utilizing Chromebook-Specific Features
A. Using the Clipboard
Chromebooks manage the clipboard efficiently, allowing users to copy and paste multiple items. However, the clipboard has limitations, such as storing a limited number of copied items, and newer copies replacing older ones.
B. Keyboard Shortcuts
Chromebooks support familiar keyboard shortcuts for copy (Ctrl + C) and paste (Ctrl + V), enhancing efficiency while performing these tasks. These shortcuts work seamlessly across various applications on the Chromebook.
Troubleshooting and Tips
A. Clipboard Management
To avoid accidental overwriting of copied content, ensure that you paste the copied content before copying something new. Additionally, if you need to retain multiple items, consider using a clipboard manager extension from the Chrome Web Store.
B. Formatting Considerations
When copying and pasting text between different applications or platforms, formatting might change. To maintain formatting consistency, consider using the “Paste Without Formatting” option available in some applications.
Conclusion
Mastering the copy-and-paste function on your Chromebook laptop is a basic yet powerful skill that can significantly enhance your productivity. These simple steps, along with Chromebook-specific features and keyboard shortcuts, streamline everyday tasks and make working on a Chromebook a seamless experience.
By understanding these techniques and practicing them regularly, users can harness the full potential of their Chromebook laptops. Whether for work, school, or personal use, mastering these fundamental functions ensures a smoother and more efficient computing experience.
This comprehensive blog post provides step-by-step guidance, troubleshooting tips, and insight into using Chromebook-specific features to effectively copy and paste on a Chromebook laptop, empowering users to optimize their workflow effortlessly.