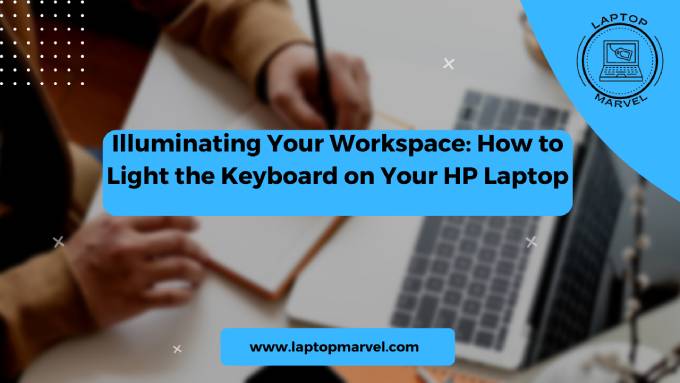How to Light the Keyboard: Working on your laptop in dimly lit environments can be challenging and uncomfortable, especially when you struggle to see the keys on your keyboard. Fortunately, HP laptops come equipped with features that allow you to illuminate the keyboard, providing better visibility and enhancing your overall computing experience. In this guide, we’ll explore various methods for lighting the keyboard on your HP laptop, from built-in settings to external accessories and software solutions, ensuring you can work comfortably in any lighting condition.
Understanding Your HP Laptop’s Keyboard Lighting Options
HP laptops offer different keyboard lighting mechanisms depending on the model and configuration. Some laptops come with built-in keyboard backlighting features, allowing you to adjust the brightness level and, in some cases, customize the color scheme of the backlight. However, not all HP laptops have this feature, so it’s essential to check your laptop’s specifications to determine its capabilities regarding keyboard lighting.
Built-in Keyboard Lighting Settings on HP Laptops
If your HP laptop has built-in keyboard lighting, accessing and adjusting the settings is relatively straightforward. Typically, you can find the keyboard lighting controls in the laptop’s system settings or through keyboard shortcuts. Once you’ve located the controls, you can adjust the brightness level to your preference and even set the backlight to automatically adjust based on ambient light conditions. This feature ensures optimal visibility without draining your laptop’s battery unnecessarily.
Using External Lighting Accessories
For HP laptops that don’t have built-in keyboard lighting, or if you prefer additional illumination options, external lighting accessories can come in handy. USB-powered keyboard lights and clip-on LED lights are popular choices, providing portable and adjustable lighting solutions. These accessories can be easily attached to your laptop’s screen or keyboard, allowing you to work comfortably in low-light environments without straining your eyes.
Software Solutions for Keyboard Lighting Control
If you’re looking for more advanced customization options for your keyboard lighting, third-party software programs offer additional features and flexibility. These programs allow you to control keyboard lighting effects, colors, and patterns, giving you greater control over the aesthetics of your workspace. Popular software options include HP’s own OMEN Command Center, as well as third-party utilities like Aurora and RGB Fusion. With these software solutions, you can personalize your keyboard lighting to suit your preferences and style.
Tips for Optimizing Keyboard Lighting Efficiency
To make the most of your HP laptop’s keyboard lighting features, consider adjusting the settings based on your environment and usage patterns. For example, lower the brightness level when working in a well-lit room to conserve battery power, and increase it when working in dim lighting conditions for better visibility. Additionally, keep your laptop’s keyboard clean and free of debris to ensure that the backlighting remains effective and uniform across all keys.
Troubleshooting Common Issues with Keyboard Lighting
If you encounter any issues with your HP laptop’s keyboard lighting, such as malfunctioning lights or unresponsive controls, there are several troubleshooting steps you can take. First, ensure that the keyboard lighting feature is enabled in your laptop’s settings and that the drivers are up to date. If problems persist, try restarting your laptop or performing a system update to resolve any software-related issues. If all else fails, consider contacting HP support for further assistance or hardware repair.
Conclusion
n conclusion, lighting the keyboard on your HP laptop is essential for working comfortably and efficiently, especially in low-light environments. Whether your laptop comes with built-in keyboard lighting or requires external accessories or software solutions, there are plenty of options available to enhance your typing experience. By exploring different lighting options and customizing your workspace to suit your needs, you can ensure optimal visibility and productivity during laptop use, no matter where you are. If you’re using a gaming laptop, you may also be concerned about keeping it cool during intense gaming sessions. Check out our guide on how to keep a gaming laptop cool for tips and tricks to prevent overheating and maintain optimal performance.
Read more: how to keep a gaming laptop cool
FAQ’s
1. How do I know if my HP laptop has keyboard backlighting?
To determine if your HP laptop has keyboard backlighting, you can check the specifications listed on the manufacturer’s website or refer to the user manual that came with your laptop. Additionally, you can look for keyboard backlighting controls on your laptop’s keyboard, such as dedicated function keys or symbols indicating backlighting features. If you’re unsure, you can also contact HP customer support for assistance in identifying the features of your specific laptop model.
2. Can I adjust the brightness of the keyboard backlight on my HP laptop?
Yes, most HP laptops with keyboard backlighting allow you to adjust the brightness level of the backlight. You can typically find keyboard backlighting controls in the laptop’s system settings or through keyboard shortcuts. Once you’ve located the controls, you can adjust the brightness level to your preference, allowing you to customize the lighting according to your environment and personal preferences.
3. Are there any software programs available for customizing keyboard lighting on HP laptops?
Yes, there are several third-party software programs available that allow you to customize keyboard lighting effects, colors, and patterns on HP laptops. Some popular options include HP’s own OMEN Command Center, as well as third-party utilities like Aurora and RGB Fusion. These software programs offer advanced customization options beyond what is available through built-in laptop settings, allowing you to personalize your keyboard lighting to suit your preferences and style.