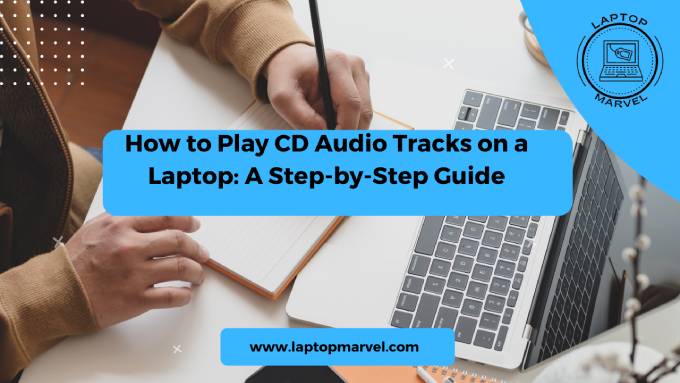How to Play CD Audio Tracks on a Laptop: In the era of digital streaming and downloads, playing CD audio tracks on a laptop may seem like a thing of the past. However, if you have a collection of CDs with music or other audio content that you’d like to enjoy on your laptop, it’s entirely possible with the right equipment and know-how. In this guide, we’ll walk you through the process of playing CD audio tracks on your laptop, whether it has a built-in CD/DVD drive or requires an external drive.
Playing CD audio tracks on your laptop can be a nostalgic or practical way to enjoy your favorite music albums or listen to audio content that you own on CDs. Let’s explore how you can do this easily on your laptop.
Check Your Laptop’s Hardware
The first step is to determine if your laptop has a built-in CD/DVD drive. Here’s what you need to know:
- Built-in CD/DVD Drive: Look for a disc drive on the side or front of your laptop. Most older laptops have built-in drives, while many newer models omit them for sleeker designs.If your laptop has a built-in drive, you’re ready to proceed. If not, don’t worry—there’s an alternative!
- External CD/DVD Drive: If your laptop doesn’t have a built-in drive, you can use an external USB CD/DVD drive. These are affordable and easy to connect to your laptop via a USB port.
Inserting and Playing the CD
Once you’ve confirmed your laptop setup, follow these steps to play CD audio tracks:
- Insert the CD: Carefully insert the CD into your laptop’s CD/DVD drive or external drive if using one.
- Open Media Player: Launch your preferred media player software on your laptop. This could be Windows Media Player, VLC Media Player, iTunes, or another application capable of playing audio CDs.
| Step | Description |
|---|---|
| 1. Insert the CD | Carefully insert the CD into your laptop’s CD/DVD drive or external USB CD/DVD drive. |
| 2. Open Media Player | Launch your preferred media player software (e.g., Windows Media Player, VLC, iTunes) on your laptop. |
| 3. Select CD Drive | Within the media player, locate and select the CD drive from the navigation panel or source menu. |
| 4. View CD Contents | Once the CD drive is selected, the media player will display the contents of the CD (audio tracks). |
| 5. Play the Audio Tracks | Choose a specific track to play by clicking on it, or click “Play” to start playing the entire CD. |
Playing the Audio Tracks
Now that your CD is inserted and your media player is open, proceed with these steps:
| Step | Description |
|---|---|
| 1. Select CD Drive | Within the media player (e.g., Windows Media Player, VLC, iTunes), locate and select the CD drive from the list. |
| 2. View CD Contents | The media player will display the contents of the CD, including a list of audio tracks available for playback. |
| 3. Choose Audio Track | Click on a specific audio track from the list to select it for playback. |
| 4. Start Playing | Click the “Play” button within the media player to start playing the selected audio track. |
| 5. Control Playback | Use playback controls (e.g., play, pause, skip, rewind) within the media player to control the audio playback. |

Troubleshooting Tips
Troubleshooting tips
- Update Drivers: Ensure your laptop’s CD/DVD drive drivers are up to date. Visit the manufacturer’s website for driver updates if needed.
- Clean the CD and Drive: If the CD isn’t playing smoothly, clean both the CD and the CD/DVD drive with a soft cloth to remove dust or debris.
- Try Different Media Players: If one media player doesn’t work effectively, try using a different application to play the CD.
Conclusion
Playing CD audio tracks on your laptop can be a straightforward and enjoyable experience, whether you’re reliving classic albums or exploring new audio content. With a built-in CD/DVD drive or an external drive, you can access your CD collection and enjoy high-quality audio playback on your laptop.
Now that you know how to play CD audio tracks on your laptop, why not dust off those old CDs and rediscover your favorite music? Embrace the versatility of your laptop and enjoy the timeless experience of listening to CDs in the digital age.
Read More: how to pair jabra elite 65t to laptop
FAQ’s
- How do I know if my laptop has a CD/DVD drive?
- To check if your laptop has a built-in CD/DVD drive, look for a disc tray on the side or front of the laptop. Some newer laptops may not include a built-in drive. You can also check the laptop’s specifications or user manual for information on hardware features.
- What should I do if my laptop doesn’t have a built-in CD/DVD drive?
- If your laptop doesn’t have a built-in CD/DVD drive, you can use an external USB CD/DVD drive. Simply connect the external drive to a USB port on your laptop, insert the CD into the external drive, and follow the steps outlined in the guide to play CD audio tracks using your preferred media player.
- Why is my laptop not recognizing the CD when inserted?
- If your laptop doesn’t recognize the CD when inserted into the drive, try the following troubleshooting steps:
- Ensure the CD is clean and free from scratches or dirt.
- Check if the CD/DVD drive drivers are up to date. Update the drivers if necessary.
- Try using a different media player to play the CD.
- If using an external drive, ensure it’s properly connected and recognized by your laptop.
- If your laptop doesn’t recognize the CD when inserted into the drive, try the following troubleshooting steps: