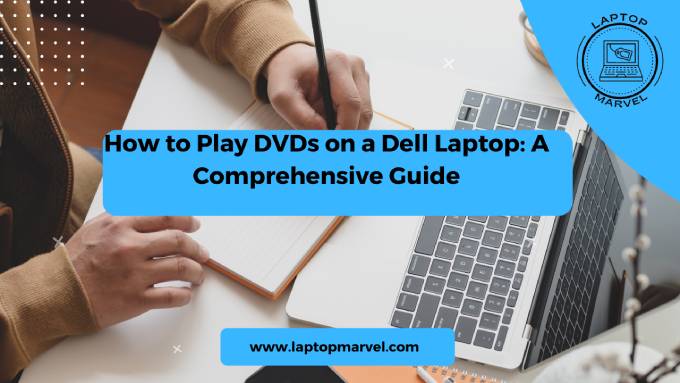How to Play DVDs on a Dell Laptop: In today’s digital age, the trusty DVD might seem like a relic of the past. However, many of us still cherish our collections of movies, software installations, and backups stored on these discs. If you’re a Dell laptop user wondering how to play DVDs on your device, you’re in the right place. Despite the trend towards streaming and digital downloads, Dell laptops can still be equipped to handle DVD playback with a few simple steps.
Before we delve into the specifics, let’s address why playing DVDs on a Dell laptop might be important to you. Maybe you have a favorite movie on DVD, or you need to access software that’s only available on disc. While newer laptops often lack built-in DVD drives, you can easily overcome this limitation with the right tools and software.
Understanding Your Dell Laptop
The first step is to identify the model of your Dell laptop. Some newer models, especially ultrabooks and thin-and-light laptops, no longer come with built-in optical drives. If your laptop doesn’t have a DVD drive, don’t worry – you can use an external DVD drive that connects via USB.
Software Requirements
To play DVDs on your Dell laptop, you’ll need suitable software. Windows laptops typically come with Windows Media Player, which can handle basic DVD playback. However, for more versatility and compatibility with different disc formats, we recommend installing a third-party media player like VLC Media Player. VLC is free, open-source, and supports a wide range of multimedia formats, including DVDs.
Steps to Play DVDs
Step 1: Ensure DVD Drive
If your Dell laptop has a built-in DVD drive, skip to Step 2. Otherwise, purchase an external DVD drive compatible with Dell laptops. Look for a USB-powered drive for convenience.
Step 2: Install DVD Software
| Step | Instructions |
|---|---|
| 1 | Ensure DVD Drive |
| – Check if your Dell laptop has a built-in DVD drive. | |
| – If not, purchase an external DVD drive compatible with Dell laptops. | |
| 2 | Install DVD Software |
| – Download and install VLC Media Player (or preferred DVD playback software) from the official website. | |
| – Follow the installation prompts to set it up on your Dell laptop. | |
| 3 | Insert DVD |
| – Insert the DVD you want to play into your laptop’s DVD drive (internal or external). | |
| 4 | Open DVD Player |
| – Launch VLC Media Player or your chosen DVD player software. | |
| – You can usually find it in your Start menu or desktop shortcuts. | |
| 5 | Play DVD |
| – In VLC Media Player, click on “Media” in the menu bar, then select “Open Disc.” | |
| – Choose the DVD option and click “Play” to start enjoying your movie or accessing your disc’s content. |
Troubleshooting Tips
If you encounter issues like choppy playback or unrecognized discs, try the following:
| Issue | Troubleshooting Steps |
|---|---|
| Choppy Playback | – Ensure your DVD player software (e.g., VLC Media Player) is updated to the latest version. |
| – Close other applications running in the background that may be consuming system resources. | |
| – Check for software conflicts or system performance issues (e.g., insufficient RAM, CPU overload). | |
| Unrecognized Disc | – Clean the DVD disc gently with a soft, lint-free cloth to remove dust, fingerprints, or smudges that may interfere with reading. |
| – Try inserting the DVD into another compatible device to verify if the issue is with the disc or the laptop’s DVD drive. | |
| – Update the optical drive drivers on your Dell laptop through Device Manager or Dell’s official support website. | |
| Software Compatibility | – Verify that your chosen DVD player software (e.g., VLC Media Player) supports the disc format (e.g., DVD-R, DVD+R, DVD-RW, DVD+RW) of the DVD you are trying to play. |
| – Check for updates or patches for the DVD player software that may address compatibility issues with newer DVD formats. | |
| Driver Issues | – Update your Dell laptop’s chipset and optical drive drivers to the latest versions available from Dell’s official support website. |
| – Uninstall and reinstall the optical drive drivers through Device Manager to troubleshoot driver-related issues. | |
| – Ensure there are no conflicts or errors shown in Device Manager related to the optical drive or its drivers. | |
| General Playback Errors | – Restart your Dell laptop to refresh system processes and clear temporary issues affecting DVD playback. |
| – Disable any third-party software that may be interfering with DVD playback, such as antivirus programs or system optimization utilities. | |
| – Test DVD playback with different DVDs to determine if the issue is specific to one disc or a broader problem with the laptop’s DVD drive or software setup. |

Alternative Methods (If Applicable)
Streaming services have largely replaced physical media for entertainment. Consider subscribing to a streaming platform to access a vast library of movies and TV shows on your Dell laptop. Additionally, you can convert your DVDs into digital formats using specialized software for easier playback and storage.
Conclusion
In conclusion, playing DVDs on a Dell laptop is still possible and relatively straightforward with the right equipment and software. Whether you have an internal DVD drive or use an external one, follow the steps outlined above to enjoy your DVD collection on your Dell laptop. Remember, technology evolves, but sometimes the classics are worth holding onto – even in the digital age. Happy viewing!
Read more: how to play cd audio track on laptop
FAQ’s
1. Can I play DVDs on a Dell laptop that doesn’t have a built-in DVD drive?
- Yes, you can still play DVDs on a Dell laptop that doesn’t have a built-in DVD drive by using an external USB DVD drive. These external drives are compact, easy to connect via USB, and compatible with most Dell laptops. Simply plug in the external DVD drive, insert your DVD, and use DVD player software like VLC Media Player to start playback.
2. Why is my Dell laptop not recognizing the DVD I’ve inserted?
- If your Dell laptop is not recognizing the DVD you’ve inserted, there could be a few reasons:
- The DVD may be dirty or scratched. Clean the DVD gently with a soft, lint-free cloth and try inserting it again.
- The DVD drive or its drivers may need updating. Go to Device Manager, locate the DVD drive, and update the drivers.
- The DVD player software you’re using may not support the disc format. Try using a different DVD player software like VLC Media Player, which is versatile and supports various disc formats.
3. How do I troubleshoot choppy or stuttering DVD playback on my Dell laptop?
- Choppy or stuttering DVD playback can be frustrating, but you can troubleshoot it by taking the following steps:
- Ensure your DVD player software is up to date. Check for updates and install the latest version.
- Close unnecessary background applications that may be consuming system resources and affecting playback performance.
- Check your laptop’s hardware resources (CPU, RAM) to ensure they are not overloaded. Avoid running multiple resource-intensive programs simultaneously.
- If using an external DVD drive, ensure it is connected securely to a USB port and has sufficient power.
- Clean the DVD disc to remove any dirt or smudges that may cause reading errors.
- Restart your Dell laptop to refresh system processes and clear temporary issues that could be affecting DVD playback performance.