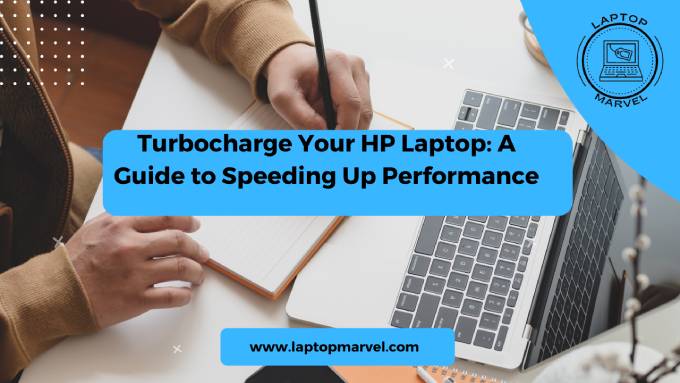Turbocharge Your HP Laptop: In today’s fast-paced digital world, a slow and sluggish laptop can be a major hindrance to productivity and enjoyment. If you’re finding that your HP laptop isn’t performing as well as it used to, fear not! There are several steps you can take to optimize its performance and reclaim its speed and efficiency. In this comprehensive guide, we’ll walk you through everything you need to know to make your HP laptop faster and more responsive.
I. Assessing Current Performance: Taking Stock of Your HP Laptop
Before diving into optimization strategies, it’s essential to assess the current performance of your HP laptop. Start by running diagnostic tests and performance monitoring utilities to identify any bottlenecks or issues that may be affecting its speed and responsiveness. Pay attention to factors such as startup time, program loading times, and overall system responsiveness to get a clear picture of where improvements can be made.
II. Removing Bloatware and Unnecessary Programs: Streamlining Your System
| Aspect | Description |
|---|---|
| Identifying Bloatware | Discuss the impact of bloatware on system performance and the importance of identifying and removing unnecessary pre-installed software that may be slowing down your HP laptop. |
| Uninstalling Unnecessary Programs | Provide step-by-step instructions for uninstalling bloatware and unnecessary programs from your HP laptop to free up system resources and streamline its operation. |
| Disabling Startup Programs | Explain the significance of disabling unnecessary startup programs to reduce boot times and improve overall system performance, along with methods for identifying and disabling them. |
One of the most common culprits behind a sluggish laptop is bloatware and unnecessary programs that run in the background, consuming valuable system resources. Take inventory of the programs installed on your HP laptop and uninstall any bloatware or programs that you no longer use or need. Additionally, disable unnecessary startup programs to reduce boot times and improve overall performance.
III. Optimizing System Settings: Fine-Tuning for Speed
Optimizing system settings can have a significant impact on your HP laptop’s performance. Consider adjusting power management settings to prioritize performance over energy savings, disabling unnecessary visual effects and background processes to reduce system overhead, and customizing system settings to suit your usage needs and maximize performance.
IV. Updating Drivers and Software: Keeping Things Fresh
Keeping your drivers, operating system, and software applications up to date is crucial for maintaining optimal performance and security. Check for updates regularly and install the latest drivers, operating system updates, and software patches to ensure compatibility, stability, and performance improvements.
V. Cleaning Up Disk Space: Clearing the Clutter
| Aspect | Description |
|---|---|
| Removing Temporary Files | Explain the importance of removing temporary files, cache, and other unnecessary data to free up disk space and improve overall system performance. |
| Disk Cleanup Tools | Discuss the use of built-in disk cleanup tools and third-party software to streamline the process of removing unnecessary files and reclaiming disk space. |
| Optimizing Disk Usage | Highlight the benefits of optimizing disk usage by removing unnecessary files and organizing data more efficiently, resulting in improved system responsiveness. |
A cluttered hard drive can slow down your HP laptop and affect overall performance. Take time to clean up disk space by removing temporary files, cache, and other unnecessary data. Use disk cleanup tools and third-party software to streamline the process and reclaim valuable disk space.
VI. Upgrading Hardware Components: Boosting Performance
If your HP laptop is still struggling to keep up with your demands, consider upgrading hardware components such as RAM and SSD for improved speed and responsiveness. Upgrading RAM can enhance multitasking capabilities and overall system responsiveness, while replacing the hard drive with an SSD can significantly reduce boot times and application load times.

VII. Performing Regular Maintenance: Keeping Your HP Laptop in Top Shape
| Aspect | Description |
|---|---|
| Disk Defragmentation | Explain the importance of disk defragmentation for optimizing file storage and improving system performance by organizing fragmented data more efficiently. |
| System Cleanup | Discuss the benefits of regular system cleanup tasks such as removing temporary files, clearing cache, and deleting unused applications to maintain optimal performance. |
| System Updates | Highlight the significance of installing regular system updates, including security patches and software updates, to ensure compatibility, stability, and performance |
Regular maintenance is essential for keeping your HP laptop running smoothly and efficiently. Schedule periodic disk defragmentation, disk cleanup, and system updates to optimize performance and prevent issues from arising. Establish a maintenance routine to ensure continued performance optimization and longevity of your laptop.
VIII. Conclusion: Accelerating Your HP Laptop’s Performance
In conclusion, optimizing the performance of your HP laptop is a proactive process that requires attention to detail and regular maintenance. By following the strategies outlined in this guide, you can make your HP laptop faster and more responsive, enabling you to work more efficiently, enjoy smoother multitasking, and get the most out of your computing experience. Take control of your laptop’s performance today and experience the benefits of peak performance firsthand.
See More: how to make my lenovo laptop faster
FAQ’s
- Why is my HP laptop running slowly?
- There could be several reasons why your HP laptop is running slowly. Common culprits include a buildup of temporary files and cache, too many startup programs running in the background, outdated drivers or software, and insufficient hardware resources such as RAM or storage space. By identifying and addressing these issues, you can improve your laptop’s performance.
- How can I speed up my HP laptop without spending money?
- There are several steps you can take to speed up your HP laptop without spending money. These include removing bloatware and unnecessary programs, disabling startup programs, optimizing system settings for performance, cleaning up disk space, and performing regular maintenance tasks such as disk defragmentation and system cleanup. By implementing these strategies, you can enhance your laptop’s performance without investing in hardware upgrades.
- Is it safe to upgrade hardware components on my HP laptop?
- Yes, it is generally safe to upgrade hardware components on your HP laptop, such as RAM and storage drives (e.g., SSD). However, it’s essential to ensure compatibility with your specific laptop model and follow proper installation procedures to avoid damaging your laptop. Before proceeding with any hardware upgrades, consult your laptop’s user manual or manufacturer’s website for compatibility information and instructions. If you’re unsure, consider seeking assistance from a professional technician.